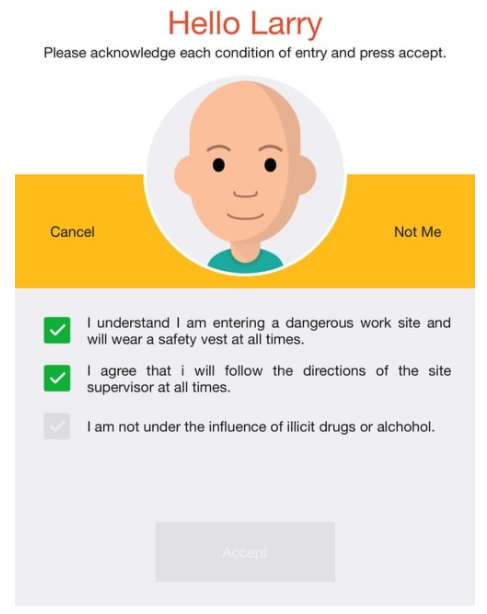Compliance Screen
The Compliance screen is used to ensure compliance with a set of policies or conditions of entry before granting access to a site or permitting staff to clock in. There are two modes of operation: "access" mode (the default) is used for access control applications, and "clock" mode is used for clock in/out applications. For example:
mode=clock
"Clock" mode only displays policies during clock in, and uses the same logic as "auto" mode in the Clock In/Out screen to determine whether staff are clocking in or out.
The list of policies is defined in a semi-colon separated list. For example:
policies=I understand I am entering a dangerous work site and will wear a safety vest at all times.; I agree that I will follow the directions of the site supervisor at all times.
You can configure the frequency that each policy is displayed. For example, you can display policies on every access, once per day, once per year, or even randomly. For more information, see: Policy Details.
There are three styles of policies: tick boxes (the default), yes/no questions, and Web pages. You can select your preferred style as follows:
style=yesno
style=tickbox
style=webpage
With tick box policies, each policy can be initially unticked (so the user must acknowledge each one) or ticked by specifying either:
checked=false
checked=true
With yes/no policies, the user must answer all questions and then press a button. By default, any answer is acceptable, and the actual answers are recorded with the event. If instead you want to only allow specific answers, you can specify the acceptable answers for each question or globally. For example:
answers=yes;no;yes
answers=yes (ie: all answers must be yes)
answers=no (ie: all answers must be no)
With Web page policies, the policies should be configured as a URL (you are responsible for creating and hosting the Web page). You can optionally increase the size of the displayed Web page by specifying the "size" option as "medium" or "large". For example:
policies=https://acme.com/sitesafety, size=large
The name "policy" can be configured. For example:
policyname=condition of entry
You can restrict which users are required to acknowledge policies by specifying the "usertype" option. For example, to require that only those users with a user type of "Engineer" or "Cleaner" must acknowledge policies, you would specify:
usertype=Engineer;Cleaner
You can even display different policies for each user type. For example:
usertype=Manager:mgr;Engineer:other;Cleaner:other,
mgr=https://acme.com/mgrpolicies,
other=https://acme.com/otherpolicies
Finally, the button text can also be configured. For example:
policybutton=Confirm