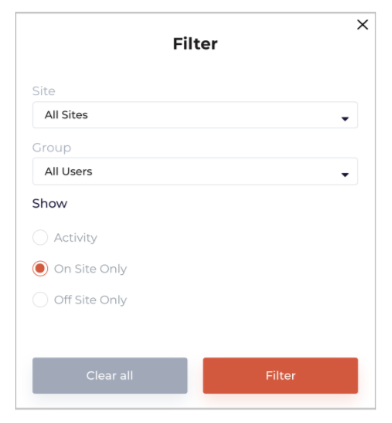- Knowledge Base AU
- NoahFace
- NoahFace Dashboard
-
Payroll
-
NoahFace
-
Your training
-
Reporting
-
Add Ons (AU)
-
Awards and Employment Agreements
-
Partners (AU)
-
Time and Attendance (AU)
-
Timesheets (AU)
-
Timesheets (MY)
-
Video Tutorials
-
Director Pays
-
Pay Runs (AU)
-
Business Settings
-
General (NZ)
-
General (AU)
-
Business Settings (SG)
-
Business Settings (NZ)
-
Getting Started (AU)
-
Rostering (AU)
-
Pay Conditions
-
Timesheets
-
Brand/Partners (NZ)
-
Business Settings (AU)
-
Product Release Notes
-
Timesheets (SG)
-
API (AU)
-
Swag
-
Partners (SG)
-
Timesheets (NZ)
-
Business Settings (MY)
-
Partners (UK)
-
Partners (MY)
-
ShiftCare
-
Employees
How do I view and export reports in NoahFace?
This article explores how to view and export reports from the NoahFace dashboard
On the Reports page you will see a number of standard reports. You can switch between the reports using the drop down on the left. Each report has:
-
A Filter button to filter sites, date ranges, time ranges, etc.
-
An Export CSV button, to export the data (as displayed) to a CSV file.

_____________________________________________________________
Access Summary Report
The Access Summary report is used for access control applications. It shows the number of times each user has been granted access or denied access to a door or doors using NoahFace, as well as the last time they attempted access.
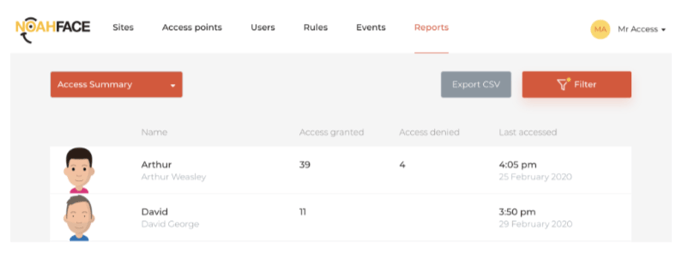
_____________________________________________________________
Pay Cycle Report
The Pay Cycle report is used for time and attendance applications to calculate the hours worked by each employee in a pay cycle. In the Filter popup you can select Hours = Daily to show the number of hours worked each day by each employee:
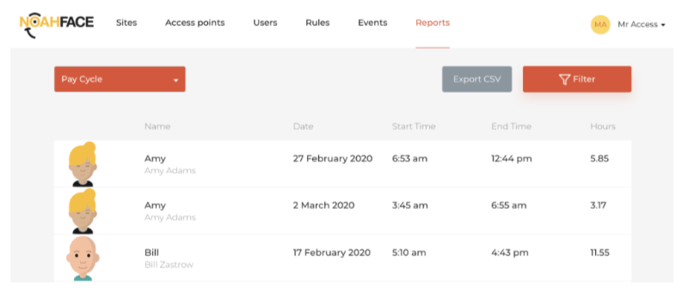
Alternatively, you can select Hours = Total to show the total number of hours worked over the pay cycle by each employee:
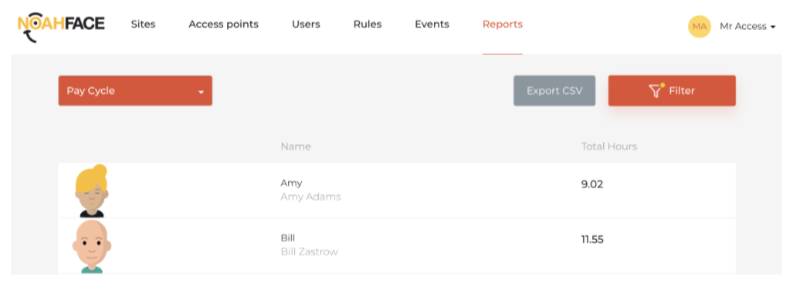
You can also round the clock in and clock out times so that they always fall on a 5, 10, 15, or 30 minute boundary:
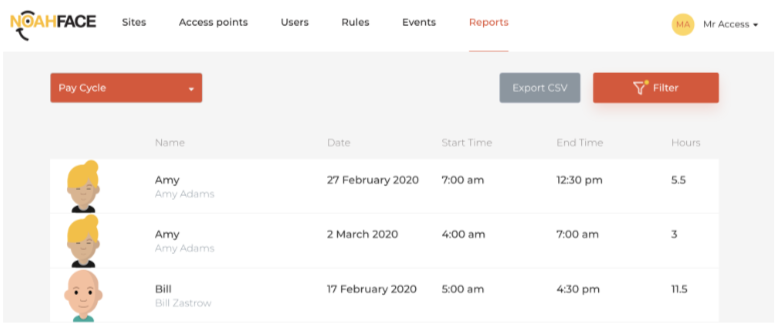
The times can be rounded up, down, or to the nearest boundary. This is done from the Rounding section in the Filter popup:
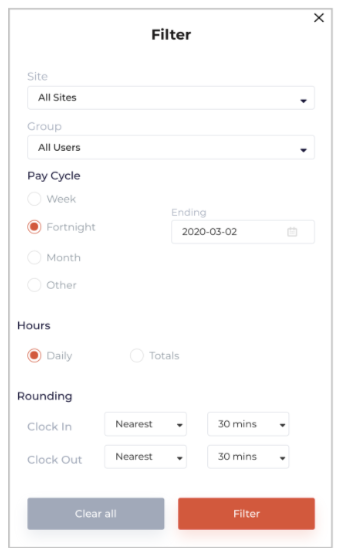
_____________________________________________________________
Site Summary Report
The Site Summary report is used for time and attendance applications. It summaries which employees are currently on site, and is often used to determine if all employees have left a site at the end of the day or in the event of an evacuation.
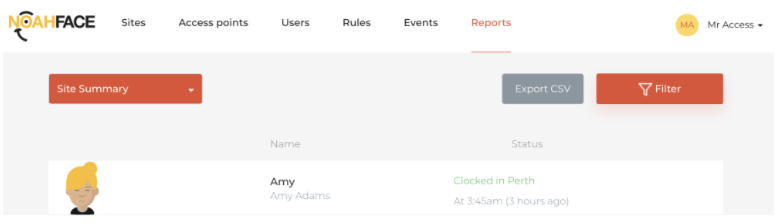
It is possible to filter the Site Summary report to show only employees that are on-site, only employees that are off-site, or all activity: