You can access the leave liability report via the reports home page under the 'Payroll Reports' section. This shows you the leave liabilities for each employee at a point in time.
In order to generate the report you are required to enter the following information:
- As at date/ OR pay run filter - You can switch between these by clicking on the toggle switch button:

- Leave type (you can choose 'All' or a specific leave category)
- Employing entity (if applicable)
- Group by - Leave accrual location or Employee default location
- Employee default location
- Whether to include approved leave
The report then gives you both a summary and detailed information. The summary includes:
- Leave type
- Approved request hours total
- Leave hours total
- Leave value
- Loading value
The detailed report includes the following information (once you have clicked on an individual employees name):
- Employee - the employee name.
- Last period end date - the date that the pay period ends on.
- Calculated weeks - based on your leave category settings for the relevant leave type, if the leave type setting is configured to "Accrue in advance", the calculated weeks is calculating the number of weeks from the employee's last anniversary date (i.e. the number of weeks into the employee's accrual period) to the current/projected date entered in the "As At Date" report filter. If "Accrue in advance" is not ticked/configured within the leave category settings for the relevant leave type, then the calculated weeks is calculating the number of weeks from today's date to current/projected date. Where the report 'as at' is for the past or today's date, then the calculated weeks will show as zero (0).
- Leave type - leave type includes annual leave, time in lieu.
- Approved requests - any approved leave request.
- Approved request hours - the approved leave request value, converted in hours.
- Leave balance - the available leave balance.
- Leave hours - the total leave hours which includes the available leave balance hours and the approved request hours.
- Leave value - the total leave value. The estimated hourly rate can be determined by calculating the 'Leave value' amount divided by the 'Leave hours' amount.
- Loading value - leave loading value. If no employee is entitled to leave loading the value here will display as $0.
There are a number of ways of viewing this report by clicking 'Expand All' (please note that when 'Expand all' is selected, the option will change to 'Collapse all') and 'Show All Employees'.
You are also able to export this report to CSV, Excel or PDF and can also be added to report packs.
You can easily access the report filter and download button whilst scrolling through the report via a sticky filter, without having to scroll back to the top of the page. The sticky filter buttons will appear on the top right-hand side of the report when you scroll down the report:

Using this sticky filter, you can choose to change the filter parameters by clicking on the 'Filter' button and making the changes then clicking the 'Update' button. You also have the option to clear the filter completely to default by clicking the 'Clear filters' option at the bottom right-hand side of the sticky filter.
NOTES:
- If the report is generated for a point in time in the future, the employee’s leave balance will be projected forward according to their expected accruals during that time
- Approved leave will only be included if it's for a period that's after the paid date of the most recent pay run for an employee - the report will assume that anything prior to that date will have been applied to a pay run
- Leave categories that are marked as ‘exclude from termination payout’ are not considered liabilities and are excluded from the report
- Long service leave is considered a liability only at the point that the employee exceeds the contingent period of leave (e.g.: at 5 years or 7 years)
- NB. the leave value will only show up if the Payment Setup settings in the leave category are pointing at a pay category that the employee has a pay rate for - ie.:
- the employee's default pay category if the Basic option is selected OR
- if you've chosen the option to Report the earnings against another leave category, you've set a pay rate for the chosen pay category OR ticked the option to Use pay rate of Employee's primary pay category
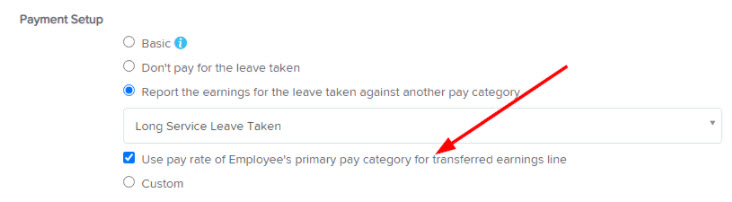
If you have any questions or feedback, please let us know via support@yourpayroll.com.au
