This feature introduces a seamless integration between pay runs and superannuation payments, reducing the steps required for our users to improve their superannuation compliance obligations. All eligible users (full admin users) can create super payments directly via the pay run screen, or as part of their pay run finalisation settings.
- Pay Schedule/Pay run finalisation settings - users can now select to create a super payment as part of the pay run finalisation settings.
- Pay run finalisation - as part of the pay run finalisation process, users can now select to create a super payment immediately, or manually at a later date.
Create and review super payment from the pay run screen
Create Super Payment Manually
This scenario involves users who have selected to create super payment manually at a later date. Once the pay run has been finalised, you can create a super payment by following these steps:
- Click the Pay Runs menu.
- Click the finalised pay run needed.
- Click the Create super payment button.
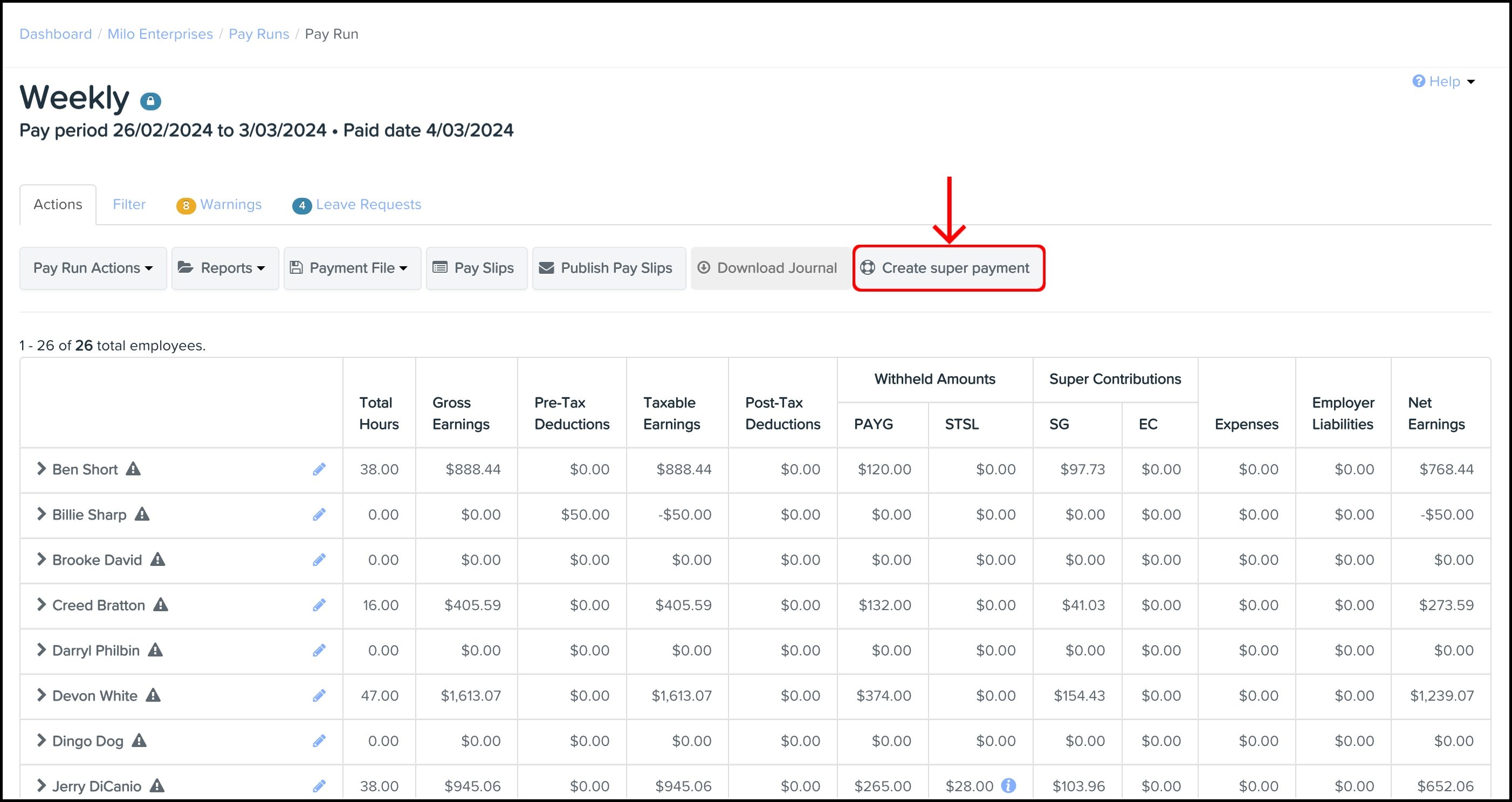
- You can navigate back to the pay run screen by clicking the Go to pay run button.
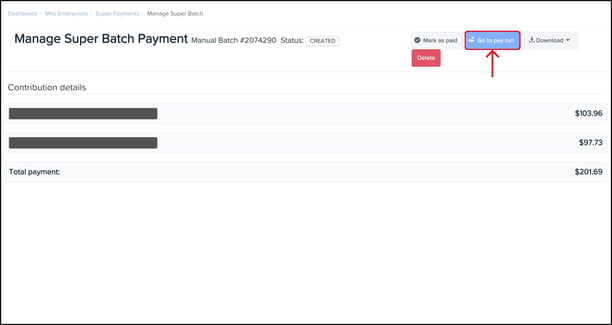
- You can also easily go back to the super payment by clicking the Review super payment button.
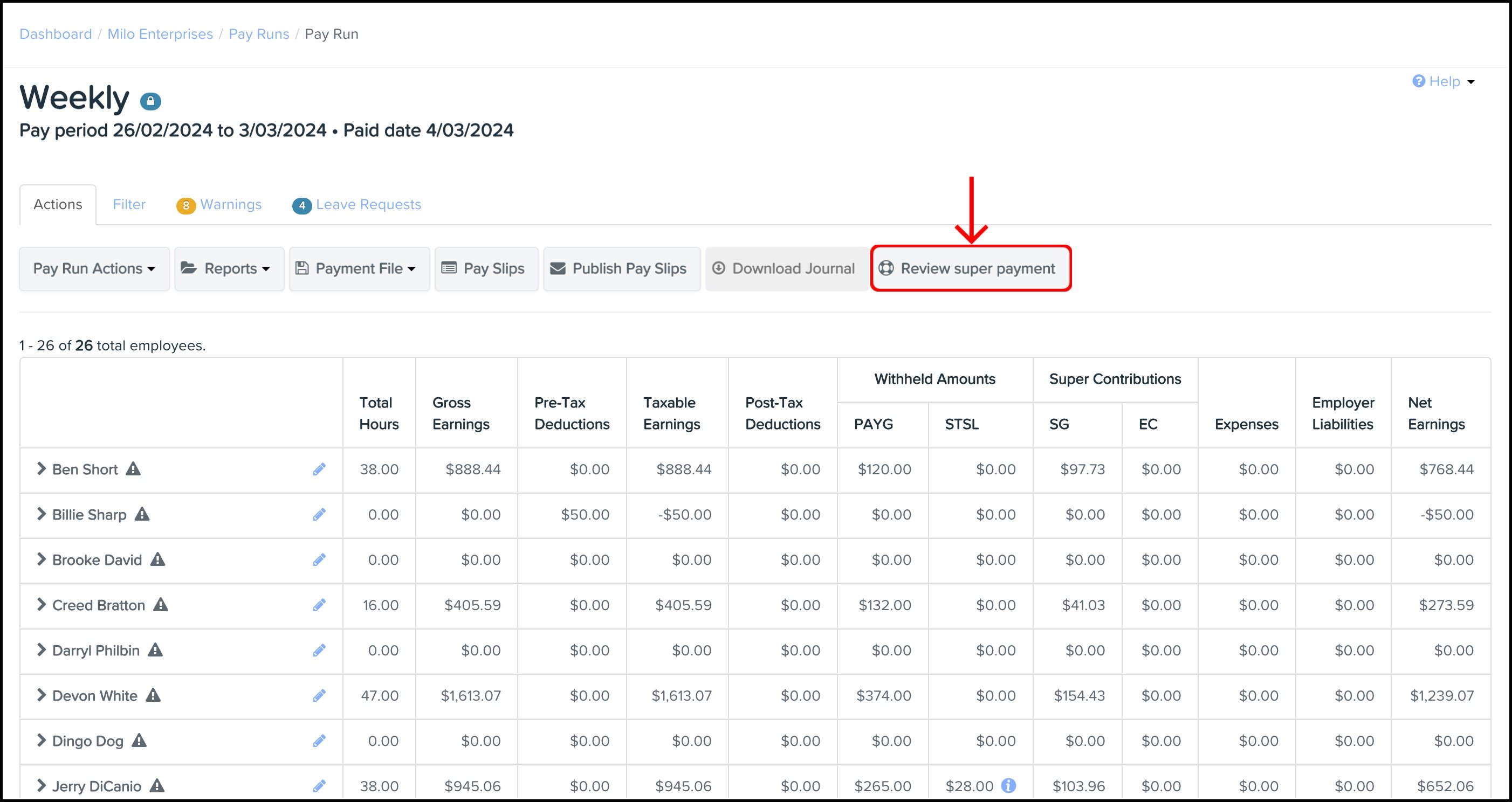
Create Super Payment in the Immediately
- This scenario involves users who have chosen to create super payment immediately as part of their pay run finalisation. Once the pay run is finalised, you can click the Review super payment button.
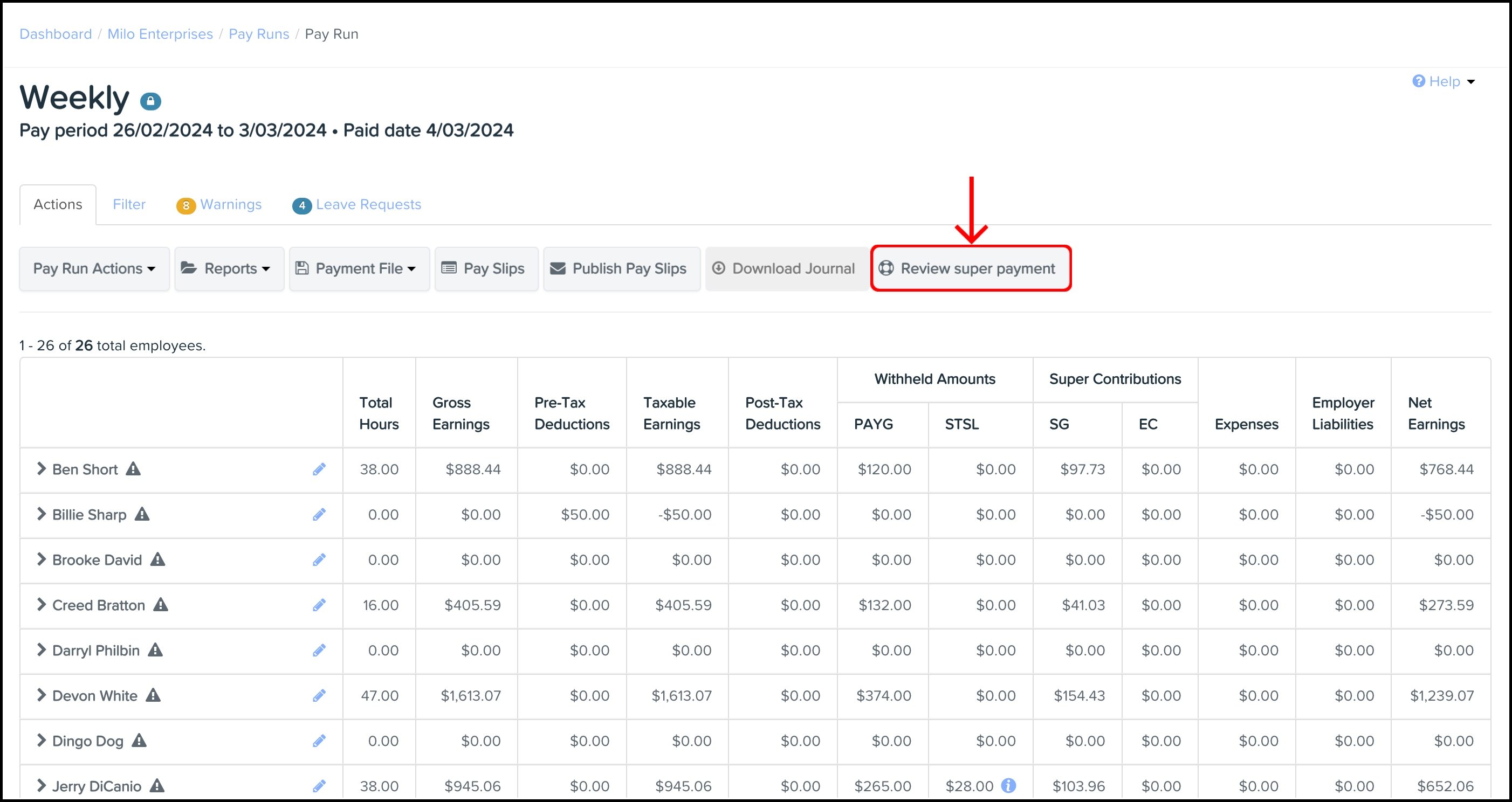
- This will take you to the Manage Super Batch payment screen where the super contributions for the pay run will automatically be populated.
- You can navigate back to the pay run screen by clicking the Go to pay run button.
.jpg?width=2804&height=1490&name=2%20if%20the%20manage%20super%20batch%20page%2c%20highlighting%20the%20go%20to%20pay%20run%20button%20(1).jpg)
Create super payments for multiple entities
Create Super Payment Manually
- This scenario is for users paying multiple entities within a single pay run. You can click the Create super payment button to create a super batch payment for each entity
.jpg?width=2804&height=1488&name=1.1%20the%20pay%20run%2c%20highlighting%20the%20create%20super%20payment%20button%20(1).jpg)
- You will automatically be taken to the Super Payments screen where you can see each super payment batch created.
- From within each entity's super payment batch, you can click the Go to pay run button to easily navigate to the pay run.
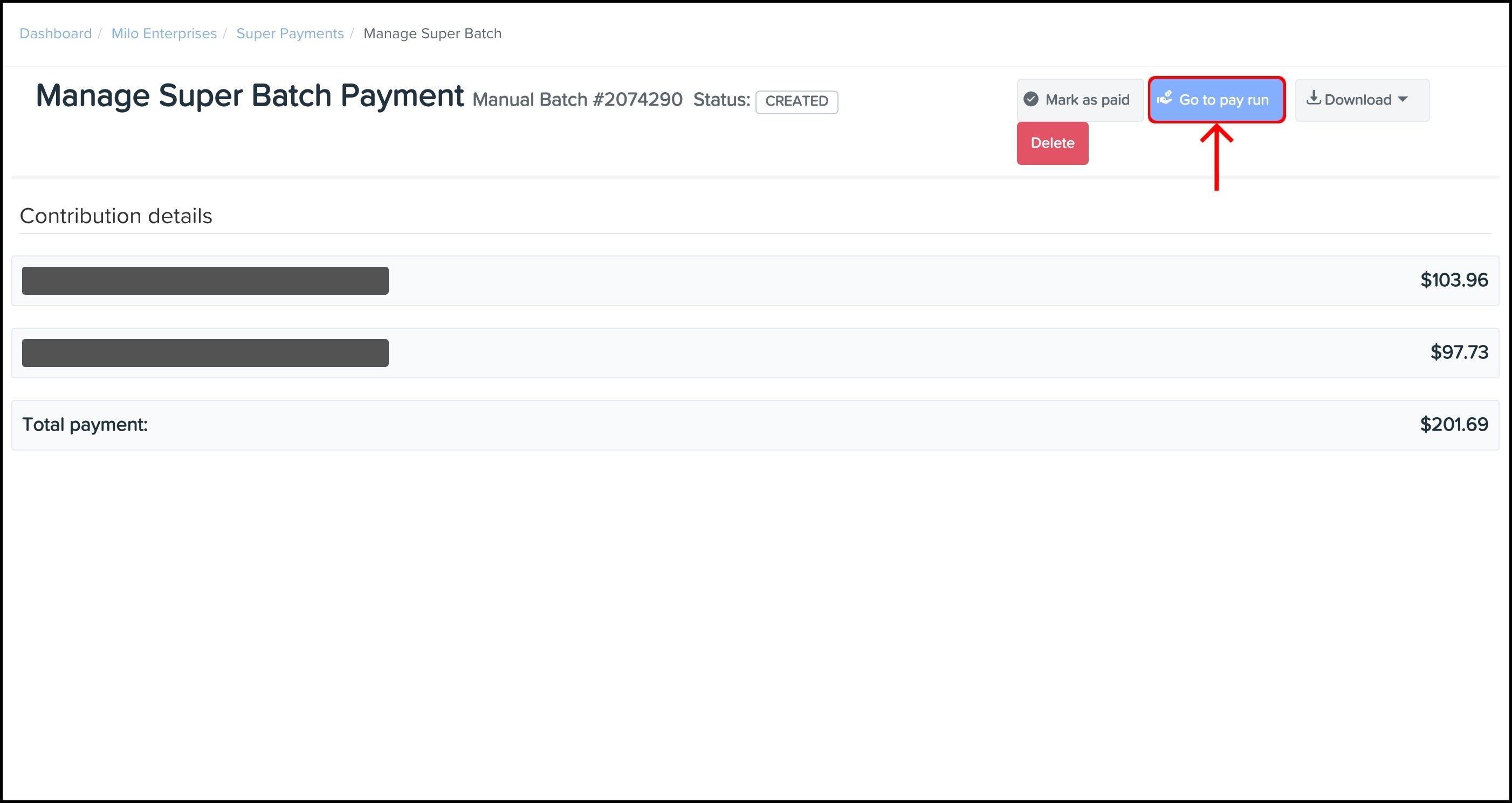
- Within the finalised pay run, you can:
- Click the Review super payment dropdown button.
- Click the entity whose super batch payment you need.
.jpg?width=2804&height=1488&name=33%20screenshot%20of%20the%20pay%20run%2c%20highlighting%20the%20review%20super%20payment%20button%20(1).jpg)
Create Super Payment in the Immediately
- This scenario involves users who have chosen to create super payment immediately as part of their pay run finalisation. Once the pay run is finalised, you can:
- Click the Review super payment button.
- Click the entity whose super batch payment you need.
.jpg?width=2804&height=1488&name=44.%20screenshot%20of%20the%20pay%20run%2c%20highlighting%20the%20review%20super%20payment%20button%20(1).jpg)
- From within each entity's super payment batch, you can click the Go to
pay run button to easily navigate to the pay run..jpg?width=2804&height=1490&name=55%20if%20the%20manage%20super%20batch%20page%2c%20highlighting%20the%20go%20to%20pay%20run%20button%20(1).jpg)
Icon Status Guide
You can check the status of your super payment on the pay runs page by hovering over the super icon, located next to the date paid column.
![]()
Here is what the colours mean:
- Grey: When the icon is grey, the super payment has not been submitted (Beam super payments) or marked as paid (Manual super payments).
- Yellow: When the icon is yellow, the super payment has been submitted. This icon will only appear for users with Beam integration enabled.
- Green: When the icon is green, the super payment has been received (Beam super payments) or marked as paid (Manual super payments).
- Red: When the icon is red, the super payment has failed, or there may be an error or return to your super payment. This icon will only appear for users with Beam integration enabled.